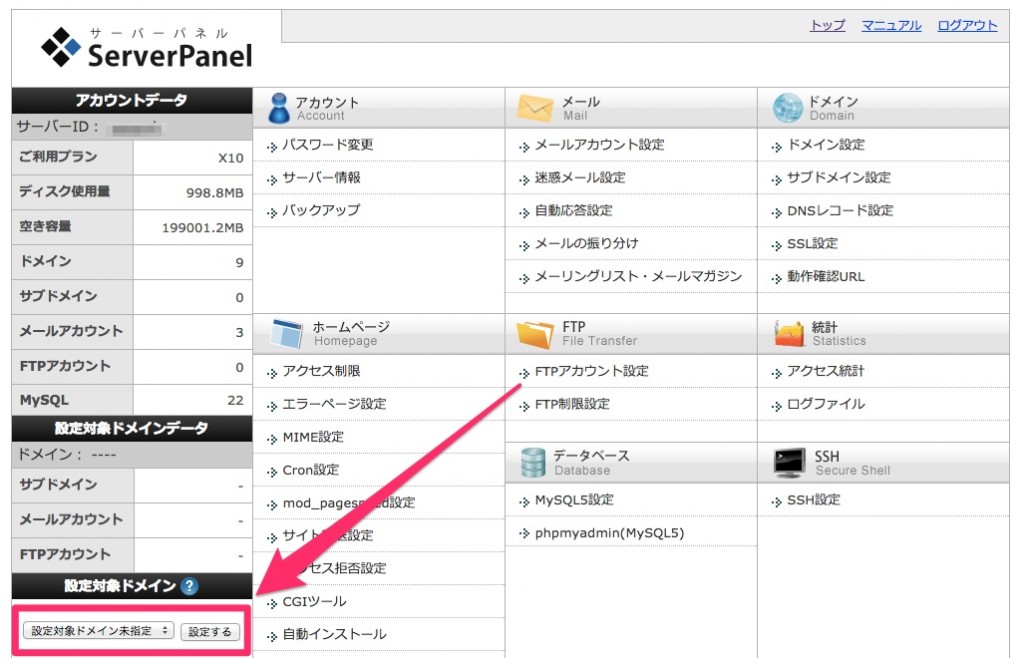
Xサーバーは自動インストール機能を使用して、簡単にワードプレスの設置を行えます。まずXサーバーのサーバーパネルにログインし、画面左下にある「設定対象ドメイン」からワードプレスを設置したいドメインを選択して「設定する」をクリック
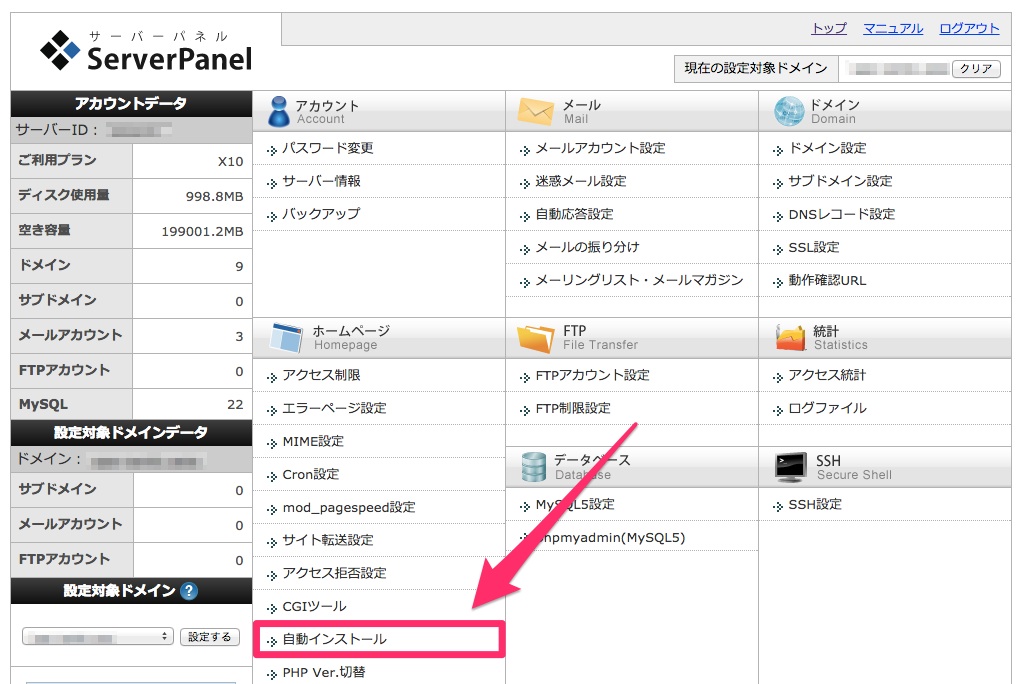
画面が切り替わって選択したドメインが対象になっている事を確認したら、「自動インストール」をクリック
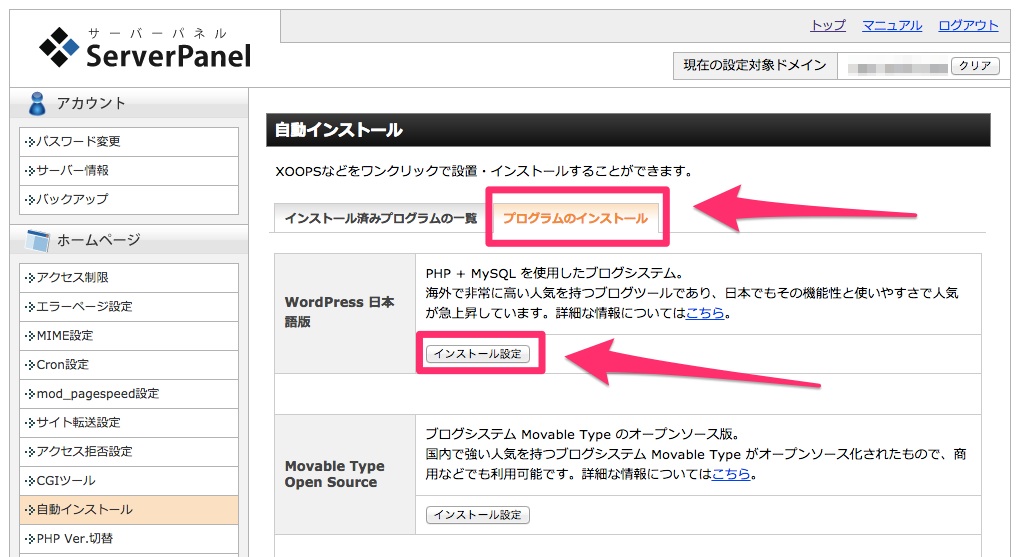
自動インストールの画面に切り替わるので、「プログラムのインストール」のタブを選択し、各欄に情報を入力して行きます。
インストールURL:これが表示されるブログのURLになります
ブログ名:ブログのタイトルになります
ユーザ名:ワードプレスの管理画面にログインする時のユーザー名になります
パスワード:ワードプレスの管理画面にログインする時のパスワードになります
「データベース」部分のチェックは特に理由が無ければ「自動でデータベースを生成する」を選んで下さい。
ブログのURL以外は後からでも変更は可能ですから、とりあえず適当な物を入れて進んで構いませんが、URLだけは変更出来ないのでしっかりと考えて入力して下さい。
また、URL欄は空白のままで進める事も可能です。
例えばhttp://abcdefg.comというドメインに設置しようとしている場合、URLを空欄で進めると、ブログはhttp://abcdefg.comで表示されるようになり、枠に「blog」を入力して進めれば、ブログのURLはhttp://abcdefg.com/blog/という事になります。
全ての枠に入力が済んだら「インストール(確認)」をクリック
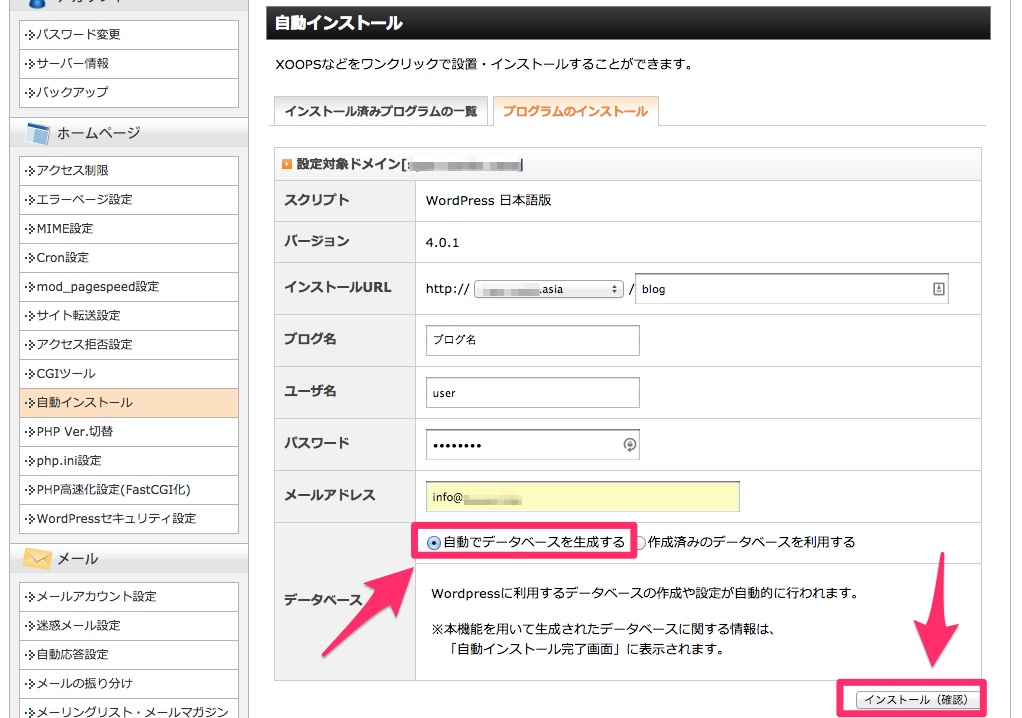
入力した情報の確認画面に切り替わるので間違いがなければ「インストール(確定)」をクリック
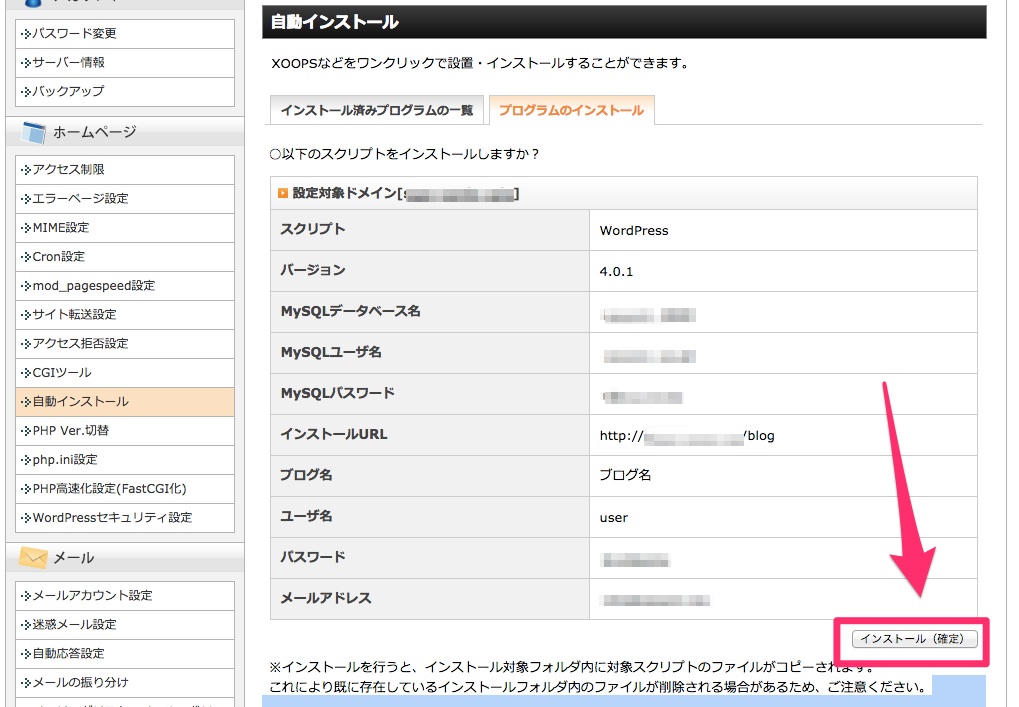
次の画面でインストールされたワードプレスの管理画面URLと、ログインに必要なIDとパスワードが表示されますので、忘れないようにメモして保存しておきましょう。
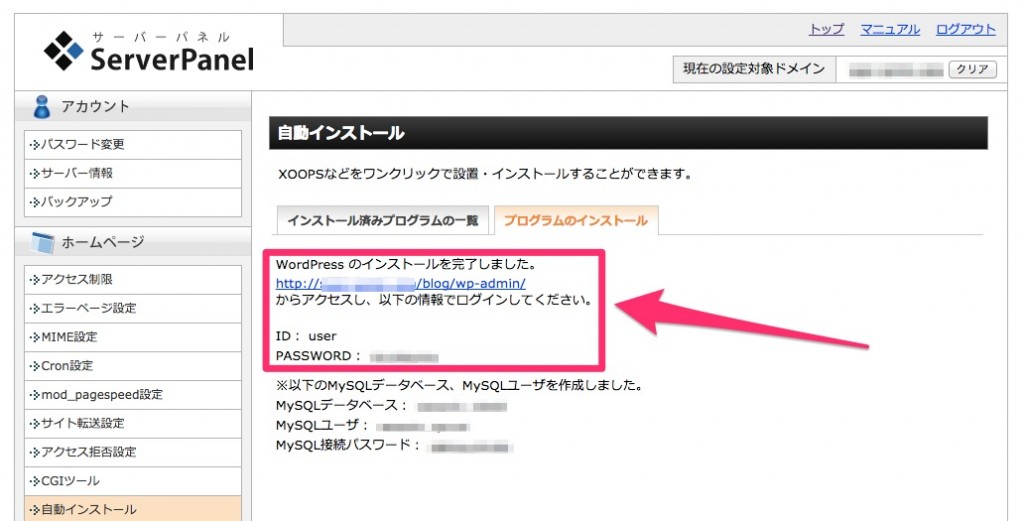
上記画面のURLをクリックすると設置したワードプレスのログイン画面になるので、先ほど設定したID(ユーザー名)とパスワードを入力するとワードプレスの管理画面にログインできます。
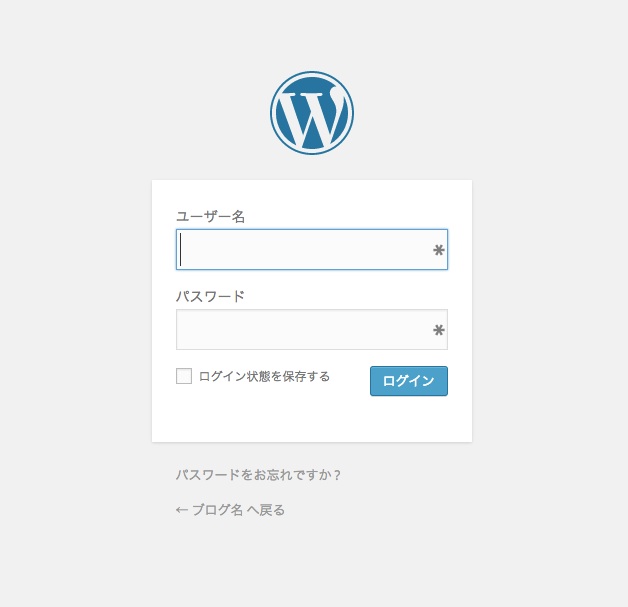
ワードプレスのインストールを取り消したい場合
表示したいものと違うURLを設定してしまったなどの理由で、インストールしたワードプレスを削除したい場合には、もう1度Xサーバーのサーバーパネルから「自動インストール」の画面に行くと、インストール済みのワードプレスの情報が表示されます。
その横に「削除」のボタンがあるので、それをクリックすればインストールされたワードプレスが削除できます。その後でもう1度始めの手順からやりなおせば新しいワードプレスをインストールする事が可能です。
また、同じ手順を繰り返せば1つのドメインに複数のワードプレスをインストールする事も可能です。
以下にメールアドレスを入力しお申し込みください
![]()
プロフィールに表示する肩書
株式会社Bind
プロフィール情報プロフィール情報プロフィール情報プロフィール情報プロフィール情報プロフィール情報プロフィール情報プロフィール情報 情報プロフィール情報プロフィール情報情報プロフィール情報プロフィール情報情報プロフィール情報プロフィール情報
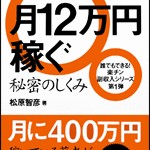
このブログを書いている人

【メルマガ実践記事サンプル】Xサーバーの新規申し込み方法とリターゲティングについて

【ブログ向け記事サンプル】Google AdSenseを始める前に必ず確認しておくべき資料と関連サイト

【ブログ向け記事サンプル】アドセンスの審査に必要なブログの記事数・内容・文字数についての考察

【ブログ向け記事サンプル】アドセンス初心者向けチュートリアル
コメントフォーム